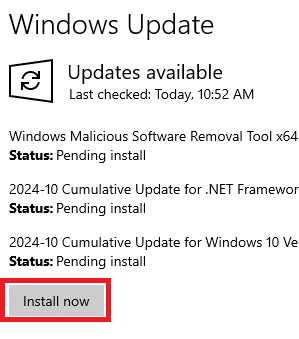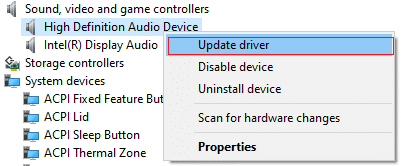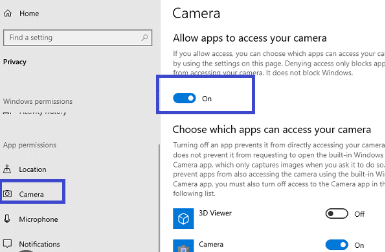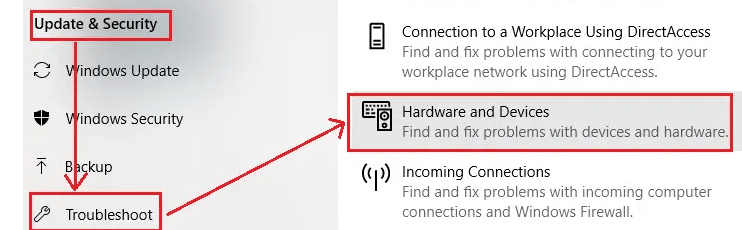Troubleshooting Microsoft Teams Video Calls with Windows Apps
You May Also Be Interested In
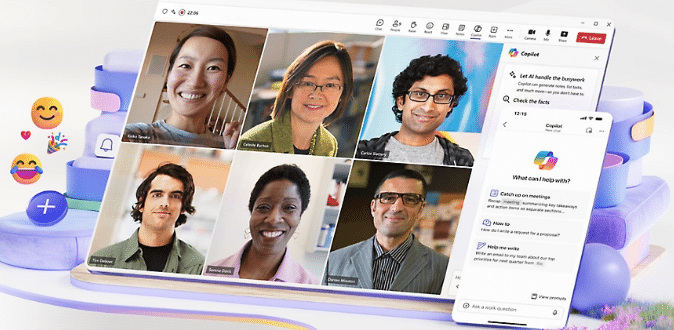
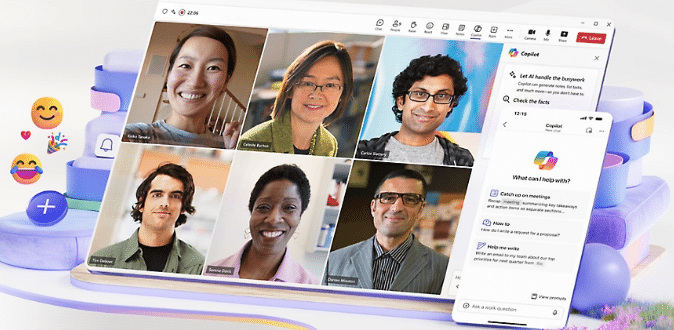
The use of solutions like Microsoft Teams has increased dramatically as remote work continues to rule corporate operations. Nevertheless, problems with video calls, such freezing, lagging, or low quality, might interfere with teamwork. Being able to promptly address these problems guarantees that your meetings will go without major hiccups.
Common Issues with Microsoft Teams Video Calls
Hardware troubles and program issues are just a few of the things that can go wrong during video talks. Important problems are:
- Camera not working
- Poor video quality
- Audio-video sync problems
- Frequent disconnections
Utilizing Windows Apps for Troubleshooting
A number of the applications and features that come pre-installed with Windows might be of assistance in efficiently diagnosing and fixing these issues.
Step 1: Update Your Drivers and Apps
- Ensure Windows is up to date: Go to 'Settings' > 'Update & Security' > 'Windows Update' and install any pending updates.
- Update camera and sound drivers: Navigate to 'Device Manager', expand 'Cameras' and 'Sound, video and game controllers'. Right-click each device and select 'Update driver'.
Step 2: Check Camera and Microphone Settings in Windows
- Privacy Settings: Ensure Microsoft Teams has access to your camera and microphone. Go to 'Settings' > 'Privacy' > 'Camera'/'Microphone' and check that Microsoft Teams is enabled.
Step 3: Use the Windows Troubleshooter
- Run the troubleshooter: Go to 'Settings' > 'Update & Security' > 'Troubleshoot'. Use the 'Playing Audio' and 'Recording Audio' troubleshooters to fix sound issues and the 'Hardware and Devices' troubleshooter for camera problems.
Step 4: Optimize Network Settings
- Check your network connection: Ensure your Internet connection is stable. Use the 'Network Troubleshooter' in Windows by going to 'Settings' > 'Network & Internet' > 'Status' > 'Network troubleshooter'.
- Adjust bandwidth settings in Teams: Change the video quality settings in Teams to save data utilization, especially if your Internet link is slow.
``` - Disable unnecessary features: Turn off background effects and incoming video to improve performance during calls.
Final Checks and Additional Tools
- Restart Microsoft Teams: Sometimes, a simple restart can resolve lingering issues.
- Use third-party software: Consider using diagnostic tools like ‘Ookla Speedtest’ to check your internet speed or ‘CPU-Z’ to monitor your hardware’s performance during calls.
Ensuring a High-Quality User Experience By following these troubleshooting steps, you will be able to manage and resolve typical difficulties with video conversations on Microsoft Teams. By keeping an eye on and maintaining the functionality of your system, you may avoid future interruptions and improve communication quality and efficiency.
Understanding the Impact of Packet Loss on Microsoft Teams Video Calls
One of the main causes of poor videoconferencing performance, particularly for distant participants, is packet loss. Some data bits that are moving over a network don't make it to their target. This is called packet loss. In videoconferencing, this can cause the sound to skip around, the video to become distorted or freeze, and calls to be dropped. Packet loss is more likely to mess up meetings for people who are far away and use internet connections that aren't always secure, like home networks or public Wi-Fi.
Effects of Packet Loss on Video and Audio Quality
- Audio Distortion: When audio bits are lost, users may hear robotic or garbled sounds or hear audio cut off suddenly.
- Lag and Delay: There may be visible pauses when there is a lot of packet loss, which can make people talk over each other or miss parts of the chat.
- Video Freezes: When video files are missing, frames freeze, sharpness drops, and motion is jerky, which makes it hard for users to connect.
How to Diagnose and Troubleshoot Packet Loss
- Run a Packet Loss Test: Test tools like PingPlotter or Wireshark can be used to find out how much packet loss there is during a call. You can use these tools to find out if the issue is with your service provider or your network.
- Reduce Bandwidth Demand: Reduce the video resolution in Microsoft Teams to help avoid packet loss by transferring less data.
- Switch to Wired Connection: If you can, use an Ethernet connection to connect your computer straight to the server. Wi-Fi links aren't as solid and lose packets more often than wired ones.
- Optimize Network Settings: You can set your router's Quality of Service (QoS) settings to prefer Microsoft Teams traffic. This will make sure that data for video calls is sent before any other network activity.
Remote users can improve the quality of their videoconferencing by noticing and fixing packet loss. This will lead to fewer interruptions and better communication.
Contact Microsoft Support
If none of the above steps work, it might be time to reach out for professional help.
- Microsoft Support
- Visit the Microsoft Teams Help & Learning page.
- Use the Get Started section for troubleshooting guides.
Contact support through the Contact us option.
FAQs: Troubleshooting Microsoft Teams Video Calls
Q1: Why is my Microsoft Teams video freezing during calls?
Answer: Video often freezes because the speed is too low or the CPU is being used too much. Check your network speed with tools like Ookla Speedtest and close any programs that aren't needed and might be taking up system resources. You might also want to lower the quality of the video in the Microsoft Teams settings.
Q2: What should I do if I can't hear anyone on Microsoft Teams?
Answer: First, make sure that your device's speaker sound is not muted but turned up. After that, in Microsoft Teams, go to "Settings" > "Devices" and make sure the right output device is chosen. If the issue still happens, use Windows' "Playing Audio" troubleshooter to find out what's wrong.
Q3: How can I resolve camera not detected issues on Microsoft Teams?
Answer: Use "Device Manager" to make sure that your camera drivers are up to date. Make sure that Windows' private settings allow Microsoft Teams to use the camera as well. To allow Microsoft Teams to use the camera, go to "Settings," "Privacy," and "Camera."
Q4: My video call quality is poor. How can I improve it?
Answer: If your video quality isn't very good, make sure your internet connection is stable and fast. Limit the use of apps that use a lot of data during the call. You can also change the video quality choices in Microsoft Teams to fit your available speed.
Q5: What steps can I take if Microsoft Teams keeps disconnecting during meetings?
Answer: Network disruption can cause a lot of disconnections. Windows has a tool called "Network Troubleshooter" that you can use to find and fix link problems. Also, make sure the software on your computer is up-to-date, and if you can, use a direct link.
Q6: How do I fix audio-video synchronization issues in Microsoft Teams?
Answer: Audio-video sync problems may occur if your hardware is struggling to process the video feed in real-time. Try reducing the video quality settings in Microsoft Teams, updating your audio and video drivers, and closing other applications that consume a significant amount of CPU or GPU resources.
Q7: How can I prevent Microsoft Teams from using too much CPU or memory?
Answer: Close other programs when you're using Microsoft Teams to keep your CPU and memory usage as low as possible. To lower the working load in Microsoft Teams, turn off functions like streaming video and change the options. Updating Microsoft Teams on a daily basis can also help it work better.
Q8: What to do if Microsoft Teams notifications are not showing?
Answer: Check the settings for alerts in both Microsoft Teams and Windows if you're not getting them. To change your settings for notifications in Teams, go to "Settings" > "Notifications." In Windows, go to "Settings" > "System" > "Notifications & actions" and make sure that Teams alerts are turned on.